Når du vil bruge billeder i dine indlæg på Sporskiftet, er du først nødt til at lære, hvordan systemet fungerer. Det kan virke lidt kompliceret, men når man først har lært det, er det ikke så svært endda.
Billeder styres på Sporskiftet gennem Drupal modulet Image Picker. Det betyder, at du har dit eget personlige billedarkiv på Sporskiftet, men det betyder også, at det er en to-trins operation, når du vil bruge billeder: Du skal først uploade dit billede til dit arkiv, og bagefter skal du bruge arkivet til at sætte billedet ind i dit indlæg.
Du finder Image Picker på flere måder - den mest indlysende er ved at benytte fanebladet "Mine billeder", som du finder ved at vælge "Min konto" i din personlige menu i venstre spalte. Hvis du i undermenuen vælger "Gennemse", vil du få en oversigt over alle de billeder, du har uploadet til Sporskiftet. Her kan du også uploade nye billeder.
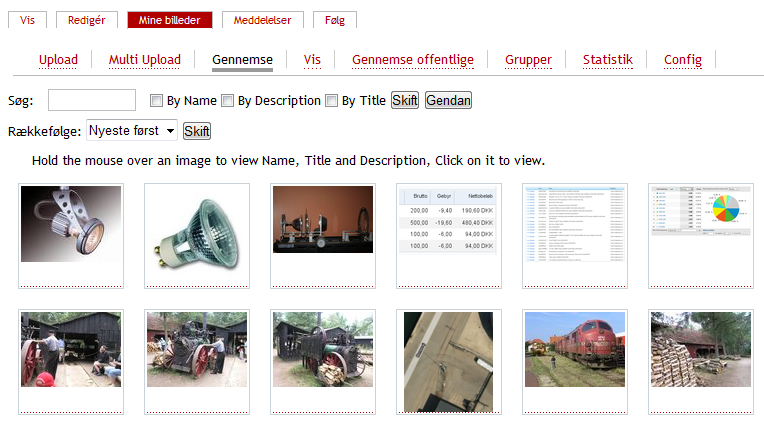
Metoden med at finde dine billeder via "Min konto" er dog langt fra den eneste måde: Image Picker dukker også op, når du skriver eller redigerer indlæg, og også her kan du både uploade og hente billeder.
Upload af billeder
I alle formularer, hvor man kan anvende billeder, finder du Image Picker lige under den editor, hvor du skriver teksten. Også her kan du uploade billeder eller se de billeder, du allerede har uploadet - og du kan sætte dem ind i den tekst, du er ved at skrive: Du skal blot sørge for, at cursoren står på det sted i teksten, hvor du gerne vil indsætte dit billede, vælge eller uploade det rigtige billede, og så klikke på knappen "Insert image" (bliver senere oversat til dansk). Herefter vil Image Picker automatisk lave den korrekte HTML kode til at indsætte dit billede.
Indsættelse af billeder
Når du vil bruge et billede i et indlæg, skal det først eksistere i din database; hvis det ikke er tilfældet, skal du først uploade det som beskrevet ovenfor.
Herefter skal du finde det sted i teksten, hvor du vil indsætte dit billede. Hvis du blot vil vise et normalt billede, vil du normalt altid skulle stå på en tom linie, når du indsætter billedet - ellers risikerer du at billedet bliver rodet sammen med teksten på en højst uskøn måde. Derfor: Lav en tom linie til billedet, sørg for, at cursoren (den lodrette, blinkende streg, der viser, hvor du er i teksten) står i starten af den tomme linie.
Nu skal du finde dit billede. Det gør du ved at vælge fanebladet "Gennemse" i Image Picker:
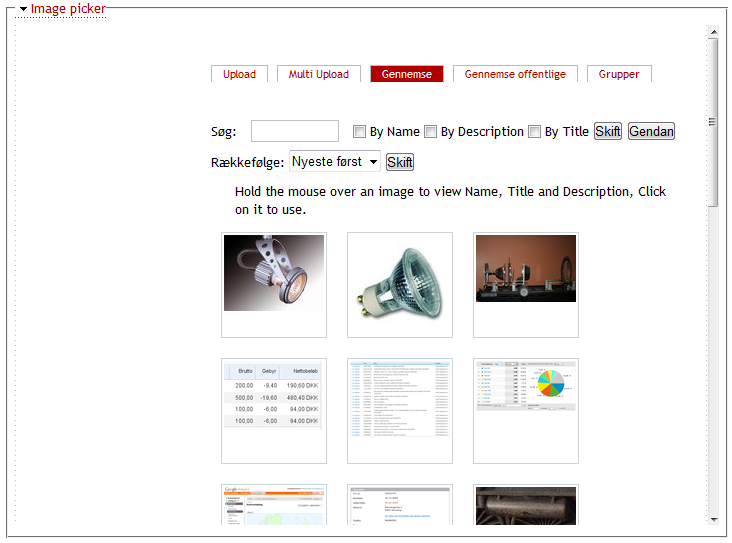
Du kan sortere dine billeder på forskellig vis, så det er lettere at finde rundt i dem, hvis du har mange. Normalt kommer de nyeste først, så du kan godt få brug for at bladre nogle sider frem og tilbage, før du finder det rigtige.
Når du har fundet det billede, du gerne vil bruge, skal du klikke på det - så kommer der en ny billedmenu frem:
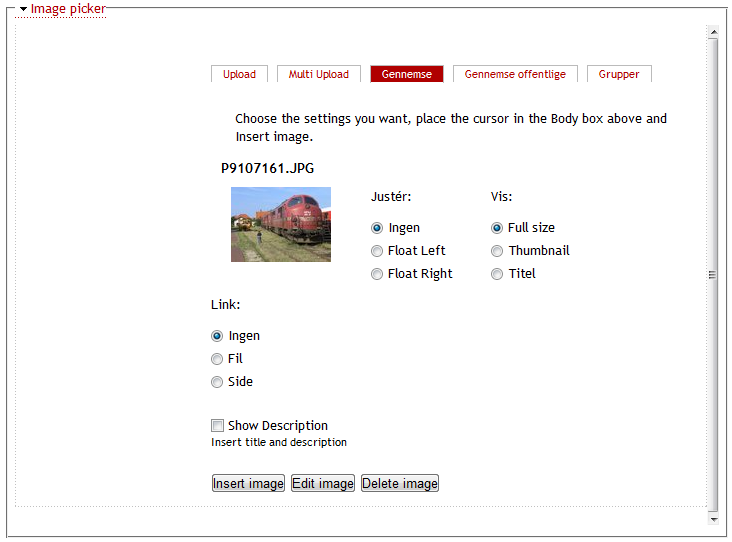
Her har du en række valgmuligheder. De tre knapper i bunden er vigtigst - de gør netop det, der står på dem: "Insert image" sætter billedet ind i dit indlæg. "Edit image" giver dig mulighed for at redigere dine data om billedet - f.eks. billedets navn, ligesom du kan lave en længere beskrivelse af billedet. Endeligt sletter "Delete image" dit billede fra Sporskiftet.
Men før du klikker på "Insert image", bør du måske studere de andre valgmuligheder: I de fleste tilfælde står de rigtigt, men du kan vælge nogle specielle indstillinger, hvis du har brug for det:
Justér:
De tre valgmuligheder her har (næsten) ingen virkning, hvis du fulgte rådet ovenfor og sætter billedet ind på en tom linie. De er til gengæld væsentlige, hvis du vil have en mere speciel opsætning:
- "Ingen" betyder, at billedet blot bliver sat ind i teksten lige der, hvor din cursor står - det kan være midt i et ord. Teksten vil fortsætte på begge sider af billedet, men det vil sandsynligvis se ret tåbeligt ud, hvis det er et stort billede. Til gengæld kan du bruge den til f.eks. at indsætte et lille billede af en matematisk formel, der vil glide naturligt ind i teksten.
- "Float left" og "Float right" lader billedet flyde i enten venstre eller højre margen. Det betyder, at billedet vil klistre til den ene margen, mens teksten vil fortsætte linie for linie på den anden side af billedet. Det kan være meget brugbart til små illustrationer i en større tekst.
Vis:
- "Full size" betyder, at billedet bliver vist i teksten i fuld størrelse. Det kan normalt ikke anbefales - kun, hvis du på forhånd har skaleret billedet, så det ikke fylder for meget på siden. Normalt er det god meget bedre at bruge
- "Thumbnail". Denne mulighed lyder skræmmende, man forestiller sig de små billeder, man ser i oversigten - men det er ikke tilfældet: Thumbnails bliver genereret automatisk under upload, og vil normal være et billede i størrelsesordenen 400 x 300 pixel. Helt præcist vil billedet være 400 px på den længste led, mens den anden vil være tilpasset skaleringen, så højde/bredde forholdet er i orden. Når man klikker på billedet i det færdige indlæg, vil det til gengæld poppe op, så man kan se det i stor størrelse.
- "Titel": Her kan man slet ikke se billedet, kun en henvisning til billedets navn. "Billedet" bør derfor være en link, så man kan klikke på det titlen og komme frem til billedet. Kan med fordel bruges til f.eks. store sporplaner.
Link:
Normalt skal du ikke bruge denne menu - hvis du har valgt at vise billedet som en thumbnail, vil det automatisk få en link til at vise det i fuld størrelse. Men hvis du ikke har valgt thumbnail, kan du med fordel bruge disse valg:
- "Ingen" link betyder netop det - ingen link. Det er f.eks. brugt på denne hjælpeside, hvor billederne er vist i fuld størrelse og uden link - det er jo det, der er brug for her.
- "Fil" betyder, at der linkes direkte til billedets fil: I de fleste browsere vil man få billedet vist direkte, hvis man klikker på det - i andre tilfælde får man måske mulighed for at gemme det på sin harddisk.
- "Side" betyder, at man linker til billedets side - sådan en har alle billeder nemlig. I modsætning til ovenstående "Fil" link betyder side, at man får vist billedet på en side komplet med Sporskiftets menuer, oversigter osv., og man kan se de nærmere data om billedet. På længere sigt vil man også få mulighed for at kommentere og diskutere billedet.
- "Colorbox": Denne mulighed er ikke vist på skærmbilledet ovenfor - men Colorbox er den pop op boks, der bruges til at vise billedet i stor størrelse, når man klikker på en thumbnail.
Show Description:
Et klik her betyder, at man foruden billedet også vil få dets titel og beskrivelse med, hvis du ellers har lavet sådan en.
Endeligt klar
Nu, hvor du har læst alle forklaringerne, er du endeligt klar til at indsætte dit billede. I langt de fleste tilfælde vil du se, at alle de forskellige valgmuligheder allerede er sat korrekt af Sporskiftet, så det eneste, du egentligt skal gøre, er at klikke på knappen "Insert image".
God fornøjelse. 
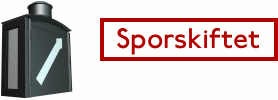
 Hjælp
Hjælp Begreber
Begreber
