Marklin CS2 - PC Version (3.8.1) - Udgivet 10-12-2014 / ( Denne Wiki-side er sidst opdateret 13-12-2014 )
Marklin PC-version - Information
- PC-Version tilgængelig i WIndows / MAC versioner
- Komplet styring af alle de i Centralstation 2 indbyggede funktioner via en PC.
- MASTER-Konfiguration for Anlægs-Konfiguration til PC.
- Op til flere Kørekontroller / Keyboard / Memory / Layout - sider kan vises samtidigt på PC-Skærmen.
- Vinduer til Layout - Sider er "skalerbare" i størrelsen på PC-versionen.
- Op til flere MFX+ Brugerflader til styring af Lokomotiver kan vises samtidigt på PC-Skærmen.
- Muligheden for direkte redigering af Layout - Sider i PC-versionen, hvor foretagne ændringer i PC-Version overføres direkte til CS2 øjeblikkeligt.
- Samtidig brug af andre CS2 Enheder er muligt, under anvendelse og brug af PC-versionen.
( CS2.exe - Softwaren)
( GFP-Simulator )
Installations-filen som hentes fylder ca 55 MB.
Filen kan hentes på : www.maerklin.de/de/produkte/tools_downloads/software_updates.html
Efter installation (Udpakning) af Softwaren, fylder Softwaren ca 115 MB på din PC.
Programmet installeres som Standard i Mappen : C:\Program Files\Maerklin\CS2 på din PC. ( Windows 7 i dette tilfælde ).
I Denne Mappe befinder der sig en PDF-Brugervejledning til Softwaren i filen : Readme CS2 PC-App.pdf
Programmet vil ved den første starte bede dig om at angive en Arbejds-Mappe og Mappen "Dokumenter" er forudvalgt for dig.
(Anvend IKKE Mappen Dokumenter som Arbejdsmappe, men opret en NY mappe med navnet "MaerklinCS2-PCVersion" inde i Dokument-mappen
(Brugere har rapporteret af hvis CS2-Programmet senere afinstalleres, slettes "hele" indholdet af Brugerens Dokument-Mappe på denne's PC)
Installations-Programmet opretter en række Under-mapper i Mappen : MaerklinCS2-PCVersion , for den bruger som Aktuelt er logget ind på sin PC.
I Mappen MaerklinCS2-PCVersion oprettes følgende Under-Mapper og der installeres følgende filer :
Under-Mapper : Backup / FctIcons / Gleisbilder / Hilfe / Icons / LokCVS / MagCVS / MagIcons_ / Motive / Spiel / Temp / Update / Wave
Filer : mfxdefs.cs / cs1.cs2 / fahrstrassen.cs2 / gleisbild.cs2 / lokomotive.cs2 / magnetartikel.cs2 / prefs.cs2 / lokdb.csv / 4 Sprogfiler (DE-EN-FR-NL) / geraet.vrs
( Bemærk at Stien til Arbejds-mappen for CS2-Softwaren kan ændres i CS2-Softwaren under SETUP - ![]() ).
).
Hvis Arbejds-mappen ( i dette tifælde MaerklinCS2-PCVersion ) ændres skal CS2-Softwaren lukkes ned og startes igen for at ændringerne kan træde i kraft.
Herefter anvendes den nye Arbejds-Mappe som Arbejds-område.
Dette kan være nyttigt i forbindelse med f.eks anvendelse af en TEST-Version til Anlægs-styring.
For at CS2-Programmet kan opbygge en Netværks-forbindelse med din Centralstation 2, skal følgende betingelser være opfyldt
1) Din Centralstation 2 skal være forbundet med dit Lokale Netværk ( via Din Router / Switch ).
2) CAN-Gateway på din Centralstation 2 skal være Indstillet til "AUTO". (Anbefalet indstilling)
3) Ziel-Adresse kan enten være IP-Adressen på Partner-PC eller Broadcast-Adressen for Netværket.
Partner-PC er den Specifikke IP-Adresse for den PC, hvorpå CS2-Programmet er Installeret og Afvikles fra. Broadcast-Adressen er i mange tilfælde 192.168.1.255 på Lokale Netværk, således at Data-Kommunikation sendes til Alle Computere/Enheder tilsluttet det Lokale Netværk indenfor IP-Adresse området 192.168.1.2 - 192.168.1.254.
IP-Adressen 192.168.1.1 er som oftest anvendt til din Router, hvor du kan indstille dit Lokale Netværk og det IP-Adresse område, som du ønsker at anvende på dit Lokale Netværk. |
En "Aktiv" Centralstation 2 som er tilsluttet til dit Lokale Netværk via din Router / Switch bliver indenfor 1 Minut fundet og vises i CS2-Programmet
under SETUP ud for Partner-CS2. (Bemærk at der nu er en Markering ved "Verbindung mit CS2" ).
Alle de til det Lokale Netværk tilsluttede Centralstation 2 enheder vises i Listen ud for Partner-CS2 med deres tilhørende IP-Adresse og der kan
nu vælges hvilken en af Centralstation 2 enheder, som der skal "forbindes" til efter brugerens eget valg.
Bemærk at der ved Genstart af CS2-Programmet vil blive forsøgt at etablere "forbindelse" til den Centralstation 2, som der sidst var oprettet
forbindelse med, sidste gang du anvendte CS2-Programmet.
CS2-Programmet kører rent praktisk som en SLAVE-opsætning i forbindelse med sammenkoblingen med Din Centralstation 2.
1.ste gang Programmet startes bliver du bedt om at vælge SPROG-Indstillinger.
(Der kan kun vælges mellem Sprogene DE-EN-FR-NL, da CS2-Programmet kun har medleveret SPROG-filer til disse Sprog.)
( Bemærk, at hvis Programmet ikke "detekterer" en tilsluttet CS2 til Netværket, startes Softwaren op i DEMO-Mode )
CS2-PROGRAM (DEMO-MODE) :
Til Brugerens afprøvning af CS2-programmet er der indført en DEMO-Mode til Brugerens rådighed
Når CS2-Programmet betjenes i DEMO-Mode er det muligt at anvende CS2-Programmet uden Tilbagemeldning fra en CS2.
Tilbagemeldningerne frembringes via GFP-Simulatoren, som installeres sammen med CS2-Softwaren.
Hvis der i DEMO-Mode foretages ændringer i Konfiguration, tager disse også effekt når en Centralstation 2 tilsluttes og opnår
forbindelse med CS2-Programmet.
Dette er gjordt for muliggøre et uforstyrret arbejde i MASTER-Mode og dennes Konfiguration og af hensyn til CS2-Brugeren.
CS2-PROGRAM (MASTER/SLAVE SETUP AF CS2-ENHEDERNE) :
Master/Slave håndteringen af flere CS2-Enheder håndteres i CS2-Programmet håndteres på en lidt anden måde, pga den nye DEMO-Mode.
- Ved det allerførste forbindelses-forsøg til en CS2, bliver der skiftet til "Zweigerat"-Mode og den bestående Konfiguration på CS2 enheden anvendes.
- I "Demo-Mode" bliver der grundlæggende skiftet til "Master-Modus" for CS2-Programmet.
- Bliver der på en forbundet Centralstation 2 enhed "akiveret" Master/Slave-Mode, gælder denne Indstilling kun for denne CS2.
( Ved en fornyet forbindelses-forsøg bliver den indstilling igen valgt ).
- På alle Andre CS2 enheder bliver der skiftet om til "Zweigerat"-Mode.
CS2-PROGRAM (ANVENDELSE AF LOK-ICONER) :
Lok-Iconer som brugeren selv har indlagt på Centralstation 2 enheden, skal "kopieres" over i icons-mappe som lægger inde i den af Brugeren "valgte" Arbejds-mappe.
Stien til indlægning af Lok-Iconer til anvendelse i CS2-Programmet vil således se ud som følgende, hvis man har anvendt det foreslåede Mappe-navn til Installationen af CS2-Softwaren :
C:\Dokumenter\MaerklinCS2-PCVersion\icons
Man kan med fordel anvende den i CS2 indbyggede Webserver til at "hente" og "overføre" de ønskede Lok-Iconer fra Centralstation 2 til "icons"-mappen i Brugerens Arbejds-mappe.
Mere Information om CS2 - Webserver og mulighederne, finder du på denne Side : Marklin CS2 - Webserveren i CS2 og hvad den kan anvendes til.
CS2 - Webserveren er i stand til at vise dig en Oversigt over alle de i CS2 indlagte Lok-Iconer i en Web-browser.
Højre-klik med musen på det Lok-Icon som du ønsker at overføre til den før angivne Arbejds-mappe for CS2-Programmet og Gem Lokicon-filen inde i "icons"-mappen i Arbejds-mappen.
Herefter lukkes CS2-Softwaren ned og startes op igen påny.
(Denne metode sikrer at navngivningen af Lok-Icon filerne på CS2 og i CS2-Softwaren er identiske med hinanden).
CS2-PROGRAM - HJÆLP :
Et tryk på ![]() viser dig de indbyggede Hjælpe-filer i Centralstation 2.
viser dig de indbyggede Hjælpe-filer i Centralstation 2.
CS2-PROGRAM - (PC-TASTATUR BETJENING) :
(BEMÆRK : For at Tastatur-Betjeningen "virker" skal du klikke på Hoved-programmet CS2.exe således at Vinduet er "Aktivt".)
Funktionstasterne F1 til F8 på PC-Tastaturet "simulerer" Funktionstasterne F0-F7 i den Venstre CONTROL.
Funktionstasterne F9 til F16 på PC-Tastaturet "simulerer" Funktionstasterne F0-F7 i den Højre CONTROL.
Tasten "A/a" åbner Lokomotiv-Udvalgs siden for den Venstre Lok-CONTROL.
Tasten "L/l" åbner Lokomotiv-Udvalgs siden for den Højre Lok-CONTROL.
Hvis Tasten "G/g" nedtrykkes svarer dette til et Tryk på STOP-Knappen på din CS2. Et Tryk G/g igen sætter CS2 tilbage i normal Drifts-tilstand.
Hvis Tasten "Mellemrums-tasten" nedtrykkes svarer dette til et Tryk på STOP-Knappen på din CS2. Et Tryk på Mellemrumstasten igen sætter CS2 tilbage i normal Drifts-tilstand.
(Bemærk at der i bunden af GFP-Simulatoren ses Teksten "RUNNING" eller "STOPPED")
Tasten "S/s" skifter Lokomotivets Kørselsretning (Frem/Tilbage) i den Venstre Køre-Kontrol.
Tasten "K/k" skifter Lokomotivets Kørselsretning (Frem/Tilbage) i den Højre Køre-Kontrol.
Tasten "Q/q" Afslutter og Lukker CS2-Programmet ned.
Scroll-knappen på Musen styrer hastigheden på Lokomotivet i den Højre CONTROL.
Scroll-knappen + (Windows-Tasten eller Apple-Tasten) på Musen styrer hastigheden på Lokomotivet i den Venstre CONTROL.
(Når en LAYOUT-Side er åbnet og vises i det særskilte skalerbare Vindue, kan følgende Tastatur-knapper anvendes) :
HOME = Hopper til den 1.ste side vist i LAYOUT-Udvalgs Menuen
END = Hopper til den sidste side vist i LAYOUT-Udvalgs Menuen
PAGE DOWN = Hopper til den næste LAYOUT-side. ( ↑ -Tasten har samme Funktion )
PAGE UP = Hopper til den forrige LAYOUT-side. ( ↓ -Tasten har samme Funktion )
WINDOWS-TASTEN + "←"-Tasten = Åbner LAYOUT-Siden i Venstre side af PC-Skærmen i "Maksimeret" Tilstand / Normal Tilstand.
WINDOWS-TASTEN + "→"-Tasten = Åbner LAYOUT-Siden i Højre side af PC-Skærmen i "Maksimeret" Tilstand / Normal Tilstand.
Trykkes der på det Første Bogstav for en indlagt LAYOUT-Side, hoppes der frem til denne LAYOUT-Side.
CS2-PROGRAM - BETJENING :
Når Keyboard / Layout / Memory - Fanerne er vist med "Sort" bagrund i CS2-Programmet, som vist på billedet herunder,
kan Keyboard / Layout / Memory - Siderne åbnes og vises i små selvstændige Vinduer, som vist herunder.
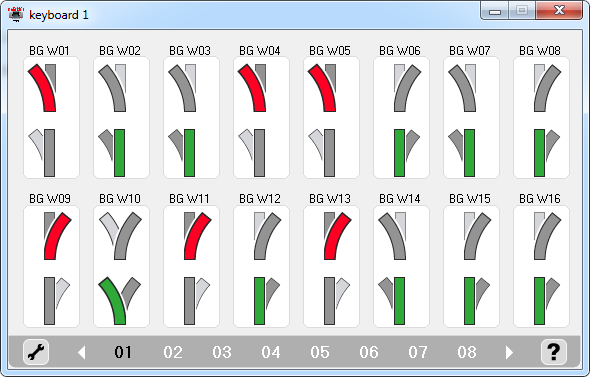 | 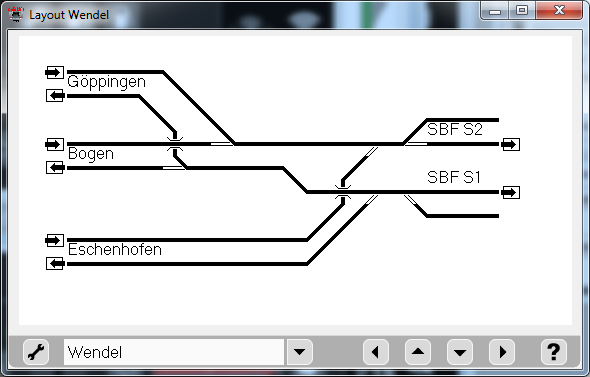 | 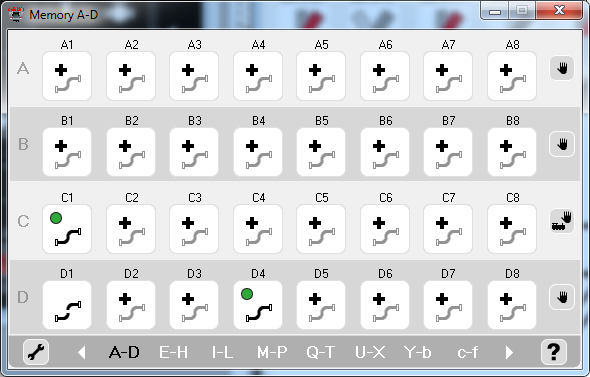 |
Bemærk at Layout-Siderne er "Skalerbare" og kan vises i Fuldskærms-størrelse på din PC-Skærm.
Højre-klikkes der med Musen på Keyboard / Layout / Memory / Setup - knapperne, vises disse Knapperne med "Grå" Baggrund, som vist på de 4 Billeder herunder.
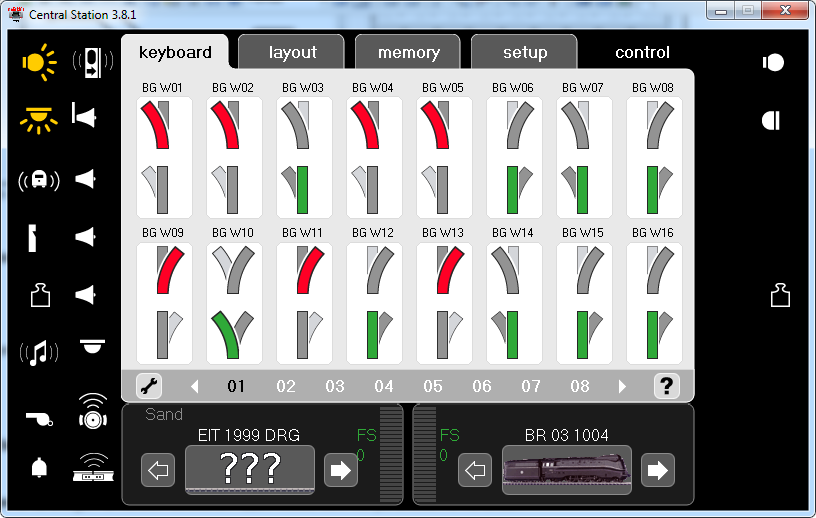 | 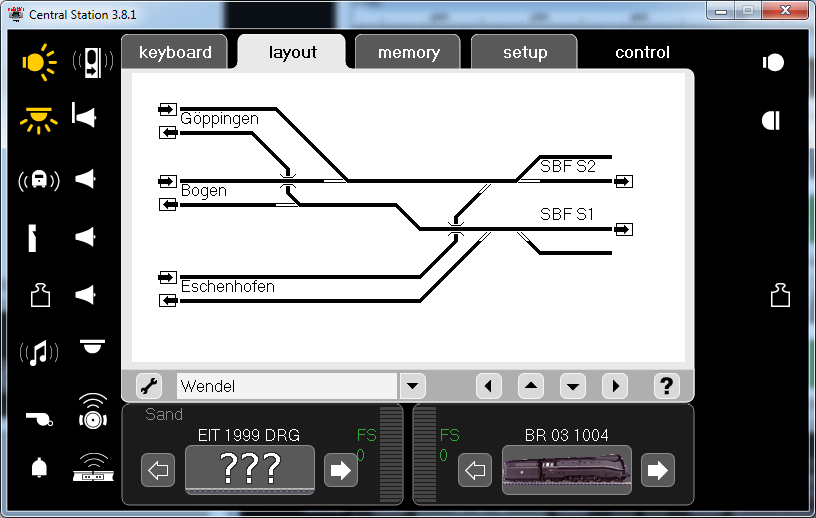 | 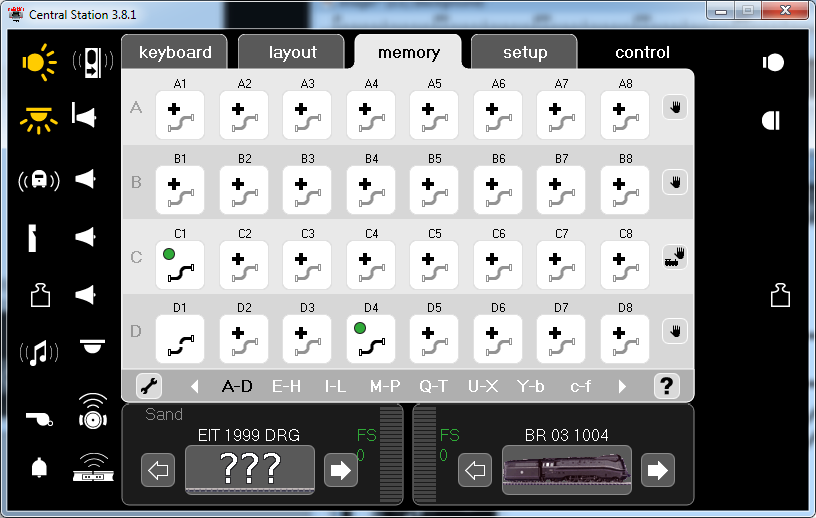 | 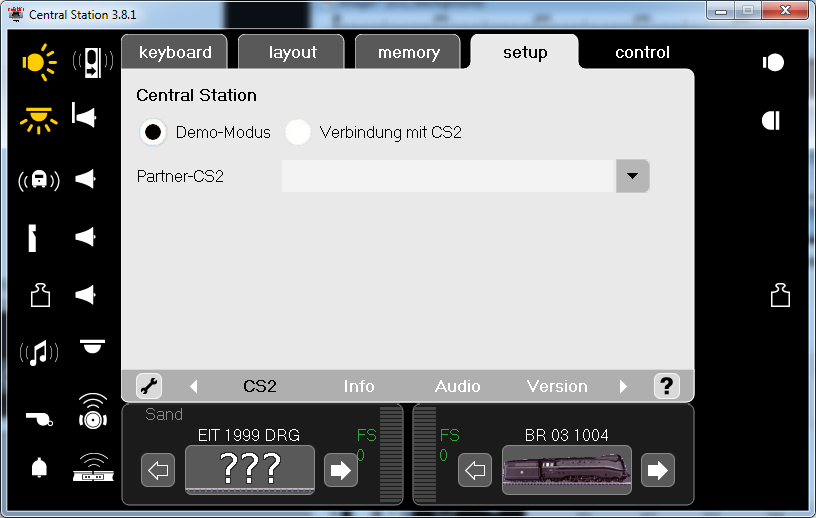 |
Betjening kan herefter finde sted som du normalt kender det og er vant til med din Centralstation 2 enhed.
CS2-PROGRAM - EDIT-MODE :
Skal du redigere under Keyboard / Layout / Memory / Setup - Fanerne i PC-Versionen, skal du først Højre-klikke med Musen på det ønskede Fane.
Tryk derefter på ![]() inde i den pågældende Fane for at bringe PC-Version softwaren i EDIT-Mode, som vist på Billederne herunder.
inde i den pågældende Fane for at bringe PC-Version softwaren i EDIT-Mode, som vist på Billederne herunder.
Baggrunds-farven ændrer herefter farve til "Blå", som tegn på at du befinder dig i EDIT-Mode i CS2-Programmet.
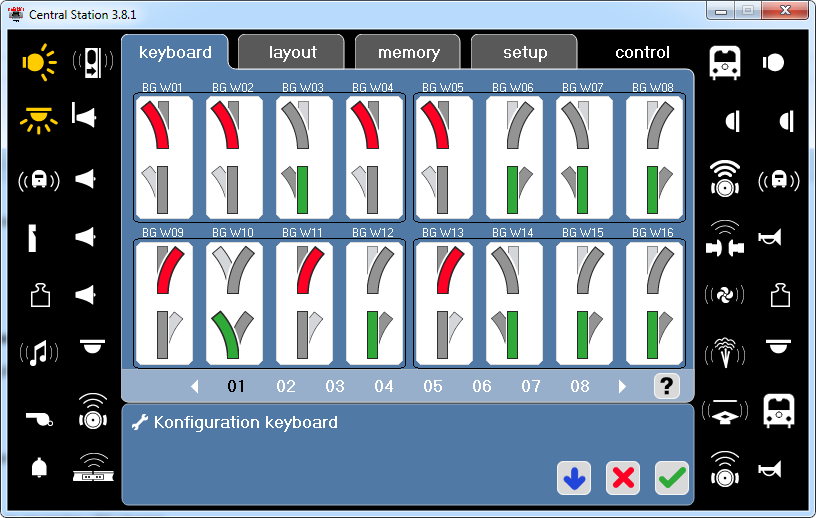 | 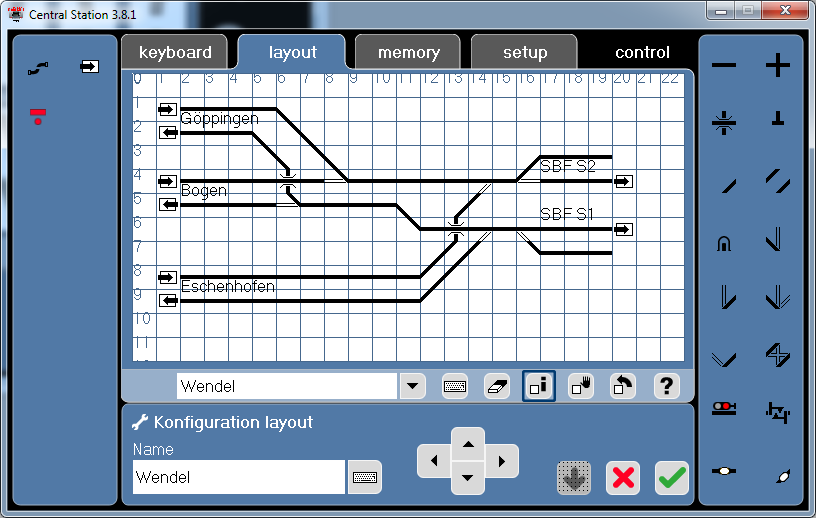 | 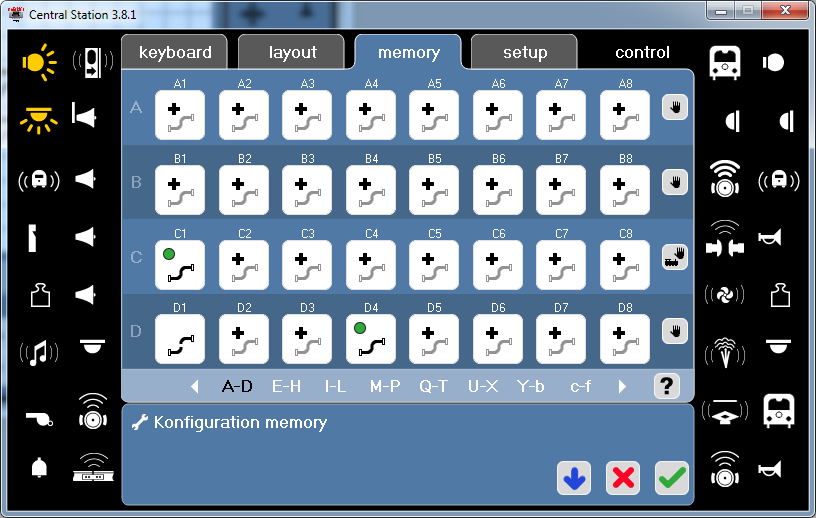 |
Herefter kan du betjene og redigere indstillingerne på Din CS2 som Du kender det og er vant til fra din Centralstation 2 enhed.
Alle de kendte Editerings-muligheder fra din Centralstation 2 kan anvendes i PC-Versionen og Dialog-Boksene vises i selvstændige Vinduer, som vist herunder.
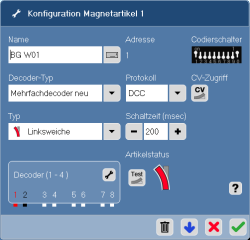 | 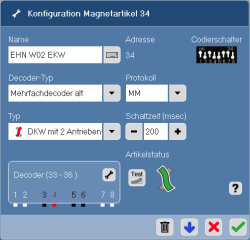 | 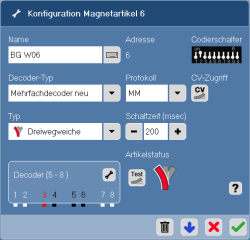 | |
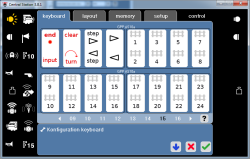 | 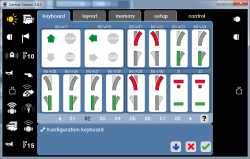 | 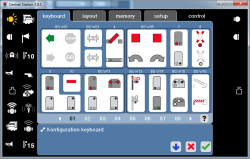 | |
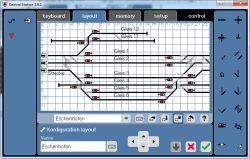 | 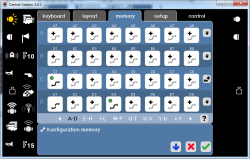 | 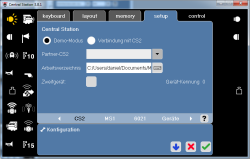 | |
Bemærk : Når en Dialogboks er åbnet vises CS2-Programmets Hoved-Vindue ikke før end at Dialog-boksen lukkes igen.
CS2-PROGRAM - CONTROL :
Alle Funktioner under CONTROL, som du kender fra anvendelsen af din CS2 er ligeledes tilstede i PC-Version.
Trykker du på ![]() - knappen sker der følgende :
- knappen sker der følgende :
Ved et MFX+ Lokomotiv åbnes det tilhørende Grafiske Spielewelt Betjenings-panel, som vist i eksemplet herunder :
Ved et Almindeligt Lokomotiv åbnes der et lille CONTROL-Vindue, som vist herunder :
Trykker du på Lok-Iconet vises følgende side, hvor et Lokomotiv kan hentes frem til CONTROL.
eller du kan Oprette et Lokomotiv Manuelt eller via Databasen.
CS2-PROGRAM - CONTROL (Lokomotiv-Egenskaber) :
Trykker du på ![]() åbnes Dialog-boksen med Lokomotivets Egenskaber
åbnes Dialog-boksen med Lokomotivets Egenskaber
Trykker du på ![]() udlæses Decoderen i det pågældende Lokomotiv og Informationen vises på PC-Skærmen.
udlæses Decoderen i det pågældende Lokomotiv og Informationen vises på PC-Skærmen.
Trykkes der på en Funktions-Taste eller en "Tom plads" til en Funktions-Taste vises følgende Skærmbillede :
CS2-PROGRAM - ANDET :
På grund af de forskellige Forudsætninger på Enhederne og den bagvedliggende Hardware har det været nødvendigt at lave tilpasninger
ved enkelte Indstillinger i Betjenings-fladen.
I Forhold til Centralstation 2 Enheden er der under SETUP-Funktionen i CS2-Programmet ændret på nogle Sider og visse Sider er udeladt.
- Datasikring og Update - Funktionerne er IKKE indeholdt i CS2-Programmet.
- S88-Fanen under SETUP er IKKE tilstede, da den nødvendige Hardware ikke er til rådighed.
- PC-typiske Indstillinger til brug sammen med CS2-Programmet er indlagt under SETUP.
- Indstillings-fanen til IP forefindes IKKE i CS2-Programmet.
- Indstillings-fanen til CAN forefindes IKKE i CS2-Programmet.
- Muse-visningen lader sig IKKE "deaktivere".
( Sidst opdateret 12-12-2014 )
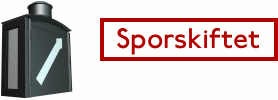

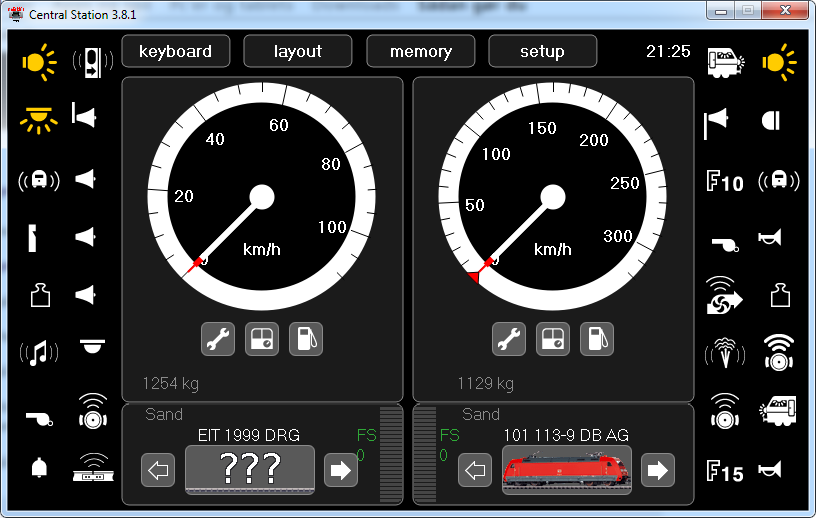
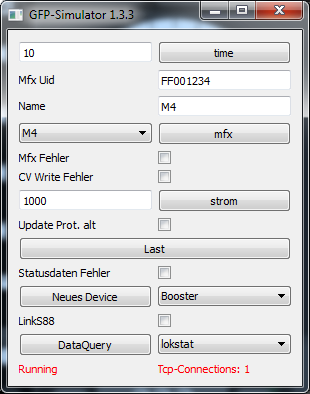
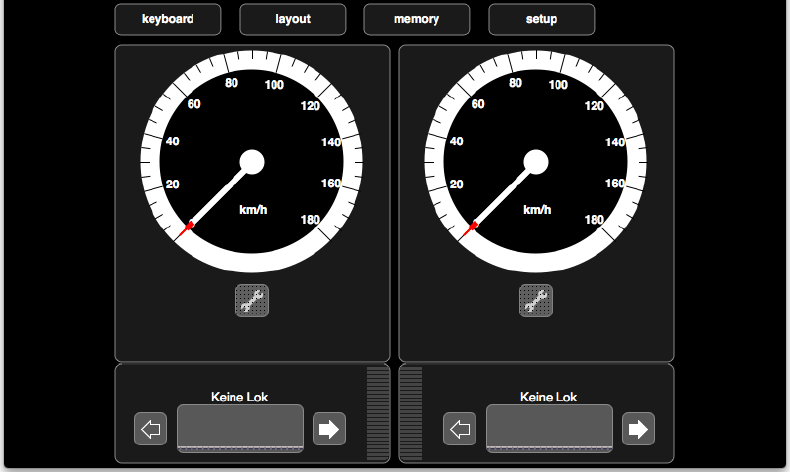

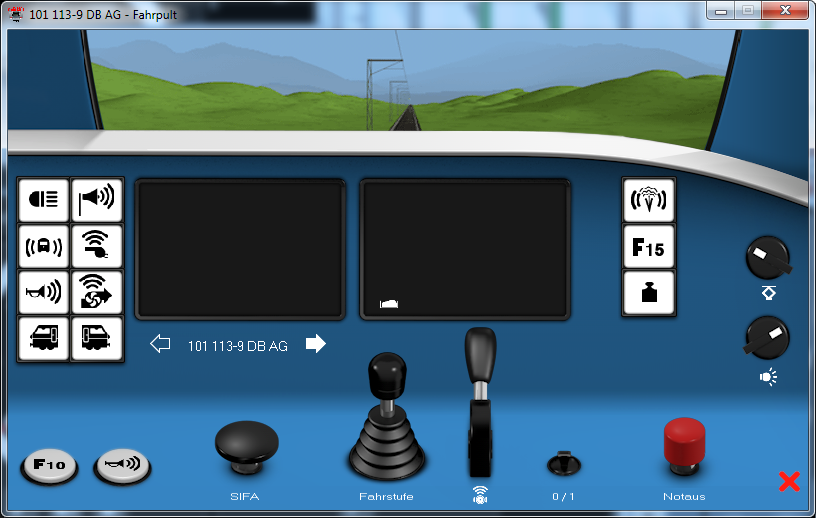
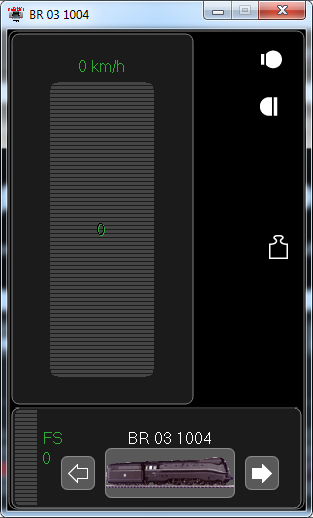
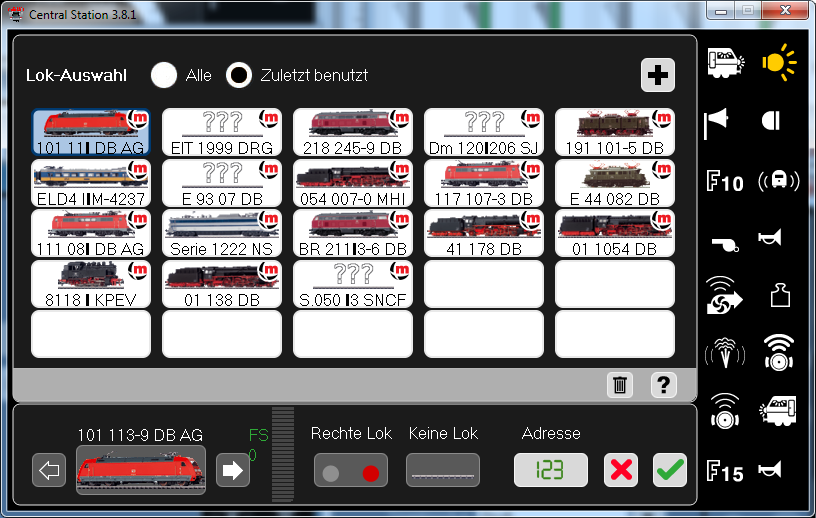
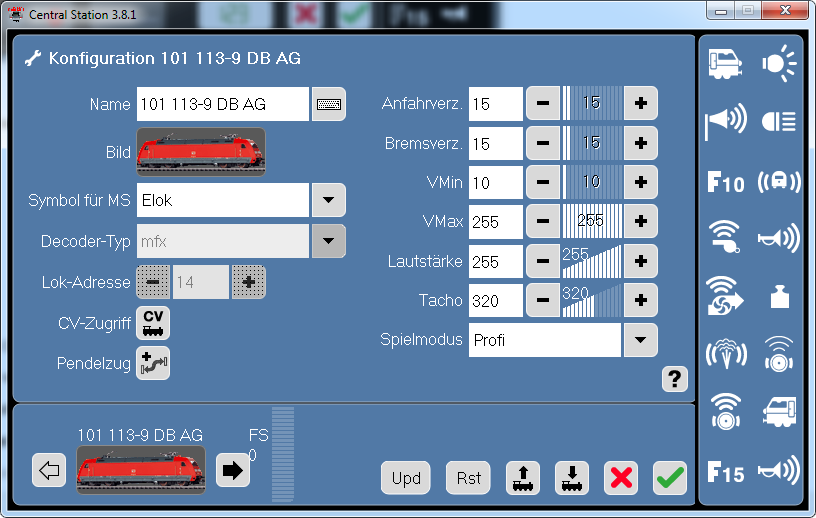
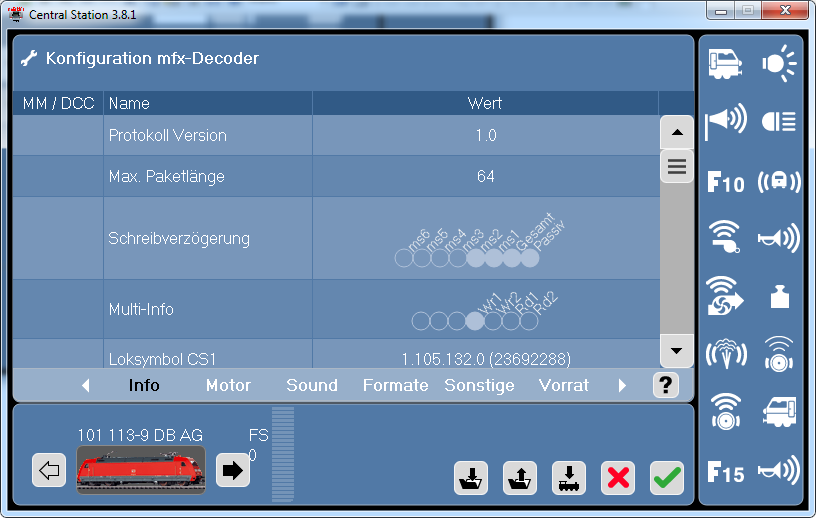
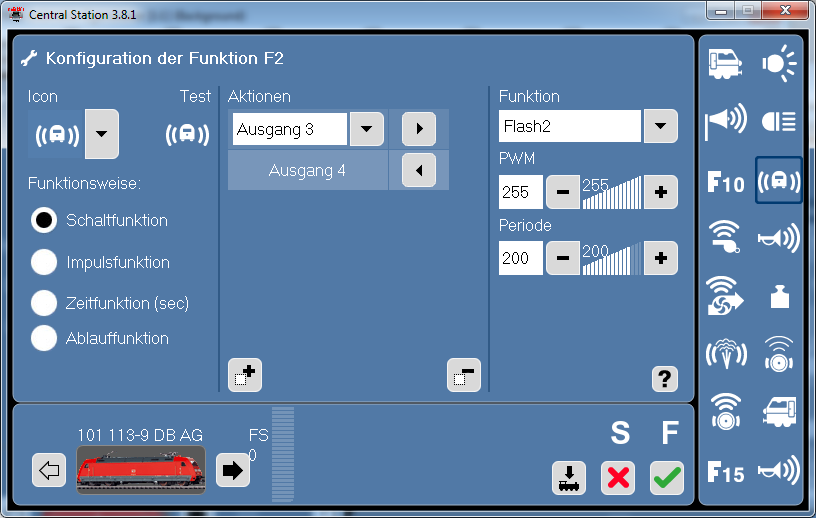
 3 kan lide
3 kan lide