FJERNSTYRING AF ESU ECOS 2 MED VNC-SERVER / VNC KLIENT SOFTWARE / JAVA :
Demonstration af Fjernstyring af ESU ECOS 2 via den i ECoS 2 indbyggede VNC-Server, samt JAVA og VNC-Klient Software til din Laptop / PC.
HVAD ER VNC :
VNC står for Virtuel Network Computing og er simpelt forklaret et Program til fjernstyring af en anden PC (i dette tilfælde ESU ECOS 2) via en Grafisk Brugerflade.
VNC-forbindelsen kører over TCP/IP-Protokollen
VNC-forbindelser kan etableres over dit Lokale Netværk (LAN) og via Internettet (WAN)
VNC giver Brugerne mulighed for at "dele" din ESU ECOS 2 Brugerflade på en fjerncomputer .
VNC består af en Server-del, som kører på den Enhed du ønsker at fjernstyre ( i dette tilfælde indbygget i ESU ECOS 2 ) samt en Klient-del, som kører på den
PC / Laptop, som Du sidder foran og ønsker at betjene din ESU ECOS med.
VNC Klient software er tilgængelig til Windows / Mac / Linux og mange andre Operativ-systemer.
VCN KLIENT SOFTWARE ( Plugin til Download / Installation i din Browser ) :
Google Chrome : VNC-Viewer for Google Chrome
JAVA-INSTALLATIONEN :
For at kunne anvende VNC-forbindelse imellem din ESU ECOS 2 og din PC, "kan" en JAVA-INSTALLATION installeres på din PC/Laptop, som anvist på ESU's hjemmeside.
En JAVA-Installation er dog IKKE strengt nødvendig og bør kun installeres af Brugeren, såfremt Brugeren er "INDFORSTÅET" med at anvende
JAVA-Applikationer via sin PC til Visning af ECOS 2 Brugerfladen i en Webbrowser.
Hvis ikke din PC / Laptop har JAVA-Software installeret kan den seneste Version altid findes på denne Web-Adresse : https://www.java.com/en/download/
hvis du måtte ønske at installere denne.
Her kan du Downloade / Teste om din JAVA-Installation er opdateret til den sidste nye Version. Check at din JAVA-Installation er forløbet korrekt uden fejl.
VIGTIGT - SØRG ALTID FOR AT HOLDE DIN JAVA-INSTALLATION OPDATERET AF SIKKERHEDS-GRUNDE En JAVA-installation er "allerede" installeret på din PC / Laptop hvis du pt anvender din PC til Offentlige hjemmesider med NEM ID-Login På grund af JAVA Sikkerheds-brister udfases brugen af JAVA i de kommende år og erstattes med andre Løsninger. |
Hvis du har Installeret JAVA-Installationen på din PC/Laptop, kan du åbne en Browser ( .feks Google Chrome ) og indtaste den IP-Adresse som du har tildelt din
ESU ECOS Digitalcentral.
Bemærk at der i forbindelse med JAVA-Installation og visningen af ECOS Brugerfladen i din foretrukne Webbrowser skal laves nogle ændring i dine Sikkerheds-
indstillinger til din JAVA-Installation, en såkaldt Sikkerheds-undtagelse.
Tryk på Windows Start-knappen og indtast i Søgefeltet : Configure Java - Start Programmet op ved at trykke på ENTER-tasten.
Herefter åbner følgende Vindue op på din PC :
Tryk på Security-fanen, der åbner næste Vindue :
Indstil alt som vist på dette billede og tryk på knappen EDIT SITE LIST .
Tryk på ADD-knappen og Indtast den IP-Adresse som din ESU ECOS 2 anvender.
Tryk på OK.
Tryk på OK igen.
Herefter er der for din JAVA-Installation
Efter at din ESU ECOS 2 Digitalcentral har åbnet Webserveren ( PC-Interfacet ) i Browseren, kan du nu under Menu'en i Venstre side klikke på Menupunktet
"DISPLAY IM BROWSER ANZEIGEN" og hermed få vist din ESU ECOS 2 Brugerflade på din PC / Laptop.
Denne visning i Browser-vinduet har dog en "ulempe" idet at at selve ECOS 2- Brugerfladen som vises i Browser-vinduet IKKE er "skalerbart" med tab af grafisk
visning til følge.
VCN KLIENT SOFTWARE ( Til Download og Installation på din PC / Laptop ) :
( De herover nævnte Software-Produkter kan Installeres på en Windows / Linux samt andre Styre-Systemer og er kun et udplug af tilgængelige VNC-Klienter ).
Det er bedst at anvende en VNC Klient Software til PC / Laptop, hvor ved at ECOS 2 Brugerfladen "skaleres" korrekt i størrelsen uden tab på den Grafiske Visning.
De fleste VNC-Klient Software produkter har denne mulighed indbygget i Softwaren.
ESU ECOS 2 & VNC-SERVEREN :
I ESU ECOS 2 er der fra og med Firmware-Version 4.0.0 indbygget en VNC-Server ( indbygget som en JAVA-Applikation) ,hvormed man kan etablere Forbindelse
i mellem ESU ECOS 2 og enPC / Laptop, hvor PC / Laptop'en således styrer Brugerfladen på Din ESU ECOS via Fjernkontrol.
Kommunkationen i mellem VNC Server-delen ( installeret som en JAVA-Applikation i ESU ECOS 2) og VNC Klient-delen ( Installeret som almindelig Software på
din PC / Laptop ) kører på Port 5900 via TCP/IP-Protokollen.
( Det kræves ikke at den Installerede VNC Klient-del på din PC / Laptop skal være en JAVA-Applikation, men kan være 1 af de 3 ovennævnte
Programmer nævnt under VNC Klient Softwaren længere oppe på den side eller en anden VNC Klient Software efter Brugerens eget ønske ).
ESU ECOS 2 og IP-ADRESSE TILDELING :
IP-Adressen på din ESU ECOS kan enten være blevet tildelt "automatisk" via DHCP-funktionen på din Router eller den kan være angivet "manuelt" af dig.
I dette tilfælde opsættes ESU ECOS til at anvende en "manuel" tildelt IP-Adresse ( anvend f.eks : 192.168.1.100, da den er nem at huske ).
Den "manuelle" IP-Adresse på ESU ECOS sættes som vist herunder på billedet herunder :
Indtast IP-Adresse for din ESU ECOS ( i dette eksempel er anvendt IP-Adressen : 192.168.1.100 , da den er nem at huske).
Fjern "fluebenet" ved DHCP-Server
Tryk på den "grønne Flueben" for at anvende Opsætningen. Genstart eventuelt din ECOS for at sikre at der er forbindelse til Din Router
( Din ECOS 2 er nu opsat til at anvende en Manuel IP-Adresse )
NOTER - I FORBINDELSE MED ROUTER-OPSÆTNING :
1) Langt de fleste Routere anvender nu om dage IP-Adresse området 192.168.1.2 -> 192.168.1.253 for uddeling af IP-Adresser 2) Check at dine IP-Adresser på din Router er sat til at anvende dette IP-Adresse område. 3) De fleste moderne Router understøtter muligheden for en "Manuel tildeling" af en IP-Adresse til en bestemt Enhed ( i dette tilfælde ESU ECOS 2). 4) Afhængig af Router-Producenten kan disse indstillinger findes i din Brugervejledning til Din Router. 5) På din ESU ECOS 2 finder du under IP-Adresse - siden i bunden af siden, en MAC-Adresse for din ESU ECOS som er "unik" for Din ESU ECOS 2. 6) Afhængig af Router-Producenten kan du under LAN -> DHCP Indstillinger -> Manuelt tildelte IP-Adresser , indstille disse Parametre. 7) Hertil anvendes MAC-Adressen for ESU ECOS 2 - Enheden til at tilknytte Din ESU ECOS 2 til Din Router, hvor den således "altid" vil få tildelt den samme IP-Adresse af Routeren og Routeren kan så endvidere "automatisk" uddele IP-Adresser til andre enheder som måtte ønske dette ( PC / Smartphones / Tablets). Den vll dog aldrig tildele den valgte IP-Adresse ( 192.168.1.100 ), som er "reserveret" via anvendelse af MAC-Adressen. |
( Følges denne Opsætnings-metode vil Routeren altid tildele den samme identiske IP-Adresse til Din ESU ECOS 2 ).
( Denne Wiki-side er i øjeblikket under Opbygning - Mere Information tilkommer senere .... )
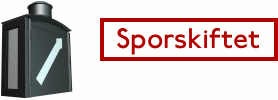


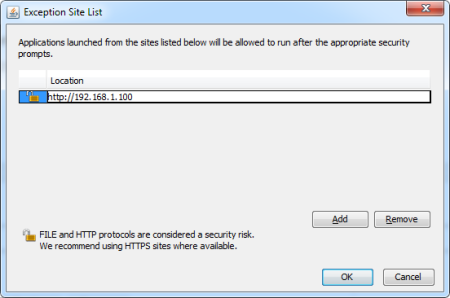
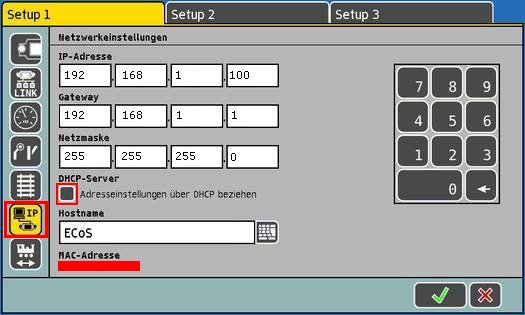
 1 kan lide
1 kan lide